Dec 19, 2019 How to Uninstall OneDrive in Windows 10 OneDrive is free online storage that comes with your Microsoft account.Save your files online to OneDrive and you will be able to view, browse, upload, and share them from any PC, tablet, or phone. OneDrive is built into Windows 10 by default, and you can find your OneDrive files through File Explorer. You can also get the OneDrive app from Microsoft Store. I have been using OneDrive to store a large amount of images and now I need to process those, so I have sync'd my OneDrive folder to my computer, which takes relatively no space on disk. However, since I have to open them in my code, they all get downloaded, which would take much more than the available memory on my computer.
- Open Onedrive Online
- Applications Onedrive App Contents Macos Onedrive Unpin Windows 7
- Create Onedrive
- Onedrive Excel
- On How To Onedrive
I have a 50GB OneDrive account which is basically full. I'd like to store/access stuff directly on/from my OneDrive by mounting as a network share, rather than syncing with my Mac, and therefore using up 50GB of Mac HDD space. This is possible on Windows, and I can confirm this works on my OneDrive account. On Mac, I try the equivalent, e.g.
Jun 08, 2020 • Filed to: Solve Mac Problems • Proven solutions
With the influx of cloud-based storage services like MEGA, Google Drive, iCloud and pCloud over the years, it can be quite daunting to decide on which of them to use. To be frank, it can be pretty frustrating, because all of them claim to be the best at what they do. Well, it's time to find out.
The safety of your files takes priority over anything else, so you need a storage service that's secure as well affordable, which is why the focus of today will be on Mac OneDrive. Take a backseat for this one, Google Drive.
Before you close this webpage, you'll know all there is to know about Microsoft's proprietary storage service. It now works effortlessly on your Mac, so this should be a very pleasant read for you.
Part 1: What Is OneDrive
OneDrive is a storage service developed by Microsoft for storing or hosting files in the cloud (online). This means as long as you have a computer with an internet connection, be it Windows or Mac, you can easily access your files from wherever you are. Terribly convenient, isn't it?
How does it work, you ask? The process is simple: You only need a Microsoft account, an internet connection and a little bit of patience; or rather, a lot of it, if your files are on the larger side.
Here's what happens: The Microsoft account will enable you to access One Drive; then an internet connection will serve as a bridge to those files; then patience as the process is carried out because the upload of files, regardless of internet speed and strength, takes longer than downloading them.
https://fizonviole1989.mystrikingly.com/blog/pinnacle-ediing-software-for-mac. Pinnacle Studio for Mac - Easy to Use Video Editor for Mac. Pinnacle Studio is the easy to use video editing software to capture memories with over 1,800 effects, useful editing tools, music, titles and other content. You'll also enjoy the benefits to share movies on YouTube, web, DVD, and more. However, Pinnacle is Windows only video editing platform.
Part 2: How to Use OneDrive on Mac
It's always such a pleasant surprise when applications developed by Microsoft end up with Apple. The rivalry between the two companies makes it seem unlikely they would shake hands and develop apps which complement both their individual operating systems. But OneDrive is proof that the needs of both their customers outweighs anything else.
With that out of the way, is using Mac OneDrive easy and convenient? Yes. Using it is really little different from using any folder on your Mac. The only real difference is the data you store in your local OneDrive folder is also stored on OneDrive servers.
The default folders in OneDrive are Pictures, Documents and Public, but you can add and name as many as you want. Copying files into OneDrive couldn't have been easier too: Just copy or drag and dump everything into the folder and it will seamlessly be uploaded to the cloud.
Accessing the floating files in the cloud is even easier, because you can do so from any computer or device via the OneDrive web interface; some devices even have versions of the OneDrive app, negating the need to access the web interface.
Solution 1: How to Download and Install OneDrive on Mac
1. If you don't have a Microsoft Live ID, the first step is to create it. Follow this link to do that: https://signup.live.com/
2. Once you're done with that, go to this website https://onedrive.live.com/
3. Log into the website above with your newly-created Microsoft Live ID by clicking on 'Sign In.' It's located at the top-right part of the window.
4. Despite the type of web browser you are using, the next window to open up you will show you the default configuration for the OneDrive folder. At the bottom-left of the sidebar, you will see 'Get the OneDrive apps'. Click on it.
5. It will open up a new window. Click on 'Download.'
6. Once it's done, open up your Mac's downloads folder.
7. You will see 'OneDrive.pkg' in the folder. Double-click it.
8. A set of instructions will guide you towards the OneDrive installation. Follow them appropriately.
That's one way to download and install OneDrive, but you can also download it via your Mac App Store.
Sep 24, 2013 Media Go allows you to easily transfer music, photos, videos, and other media between your computer and some great mobile devices, including the PSP system. https://fizonviole1989.mystrikingly.com/blog/add-a-blog-post-title-78f432a3-f592-4c07-8964-b611f1678059. Download Sony PlayStation Portable Go Firmware 6.61 (Firmware) Fixes: - System software stability during use of some features has been improved.
1. Open up your Mac App Store.
2. Type 'OneDrive' in the search field at the upper right section of the window.
Open Onedrive Online
3. Once you find it, click on 'Install' below the OneDrive icon.
4. Once that's done, you only need to go to your Mac's 'Applications' folder and click on the OneDrive icon (two blue clouds) to open it up. There are other ways you can launch the ap but this method is quite convenient.
Solution 2: How to Set Up and Reset OneDrive on Mac
Setting OneDrive up can be done two ways, and they are dependent on whether you have an account signed into OneDrive or not.
Set Up OneDrive
First Method (No Accounts Signed into OneDrive)1. Press these keys, 'cmd' + 'Space', to start a Spotlight query.
2. Type 'OneDrive' in it and the 'OneDrive Setup' will begin
3. Type in your school or work account and choose 'Sign In.'
Second Method (Personal Account Already Signed into OneDrive)1. On your Mac's Menu bar, you should be able to see the 'OneDrive' icon. Click on it.
2. Click the 3 dots you see to launch the menu.
3. Choose 'Preferences.'
4. Click on 'Account.'
5. Choose 'Add Account.' That will start up OneDrive.
6. Type in your school or work account.
7. Click on 'Sign In.'
Reset OneDrive
There could be instances where OneDrive on your Mac might fail sync properly with your cloud storage. To break this down, it means all the files you've saved in your OneDrive folder on your Mac won't sync with the real OneDrive in the cloud; or perhaps your other devices. Fortunately for you, this is neither a rare nor difficult problem to deal with. Fixing it just requires you to reset your OneDrive app. Then again, for someone who has never done something that, it could prove to be quite the challenge. A little help should do you some good, don't you think?
There are several ways you can reset OneDrive on Mac but three methods take priority over all others: Kill OneDrive processes, access and delete the OneDrive keys, and utilize the covert reset OneDrive script.
Kill OneDrive Processes1. Open up your 'Utilities' folder.
2. Launch 'Activity Monitor.'
3. Sort the column alphabetically by clicking on 'Process Name.'
4. Scroll down with your cursor and you'll eventually see 'OneDrive' among the list of active processes. There will most likely be two OneDrive items for you to kill: 'OneDrive Finder Integration' and 'OneDrive.'
If you see more than one item with the name 'OneDrive', you will need to kill the others too. This is mostly the case if your Mac is running both the Personal and Business version of OneDrive.
5. Highlight the items mentioned above to kill them (so much killing going on here).
6. Click on the 'X' icon at the top of the window.
7. You will see a prompt asking you to 'Quit' or 'Force Quit' the highlighted items. Click on 'Quit', but if it fails to close the items, try 'Force Quit.'
Access and Delete the OneDrive keys1. Open up 'Utilities.'
2. Launch 'Keychain Access' utility.
3. Type 'OneDrive' in its search panel.
4. In the search results, you will see several items, but only highlight or select those related to OneDrive.
5. Press the 'Delete' key.
6. Close 'Keychain Access.'
Utilize the Covert Reset OneDrive Script1. Go to 'OneDrive' in your Applications folder.
2. Control-click on it.
3. In the menu you see, click 'Show Package Contents.'
4. Several folders will open up. Click on the 'Contents' folder.
5. Click on 'Resources.'
6. Look for 'ResetOneDriveApp.command' and double-click it to run the script. Mind you, it's not an application. If you're prompted to authenticate as an administrator, do so.
7. Once you run the script, 'Terminal' should open up automatically. It will run through some options and close once it's done.
Once you take these 3 steps and launch OneDrive, it will run as if it's a fresh install. You'll have to type your login details and set OneDrive up again, but you've already been taught how to do that, haven't you?
Solution 3: How to Add a Folder to OneDrive on Mac
1. Navigate to your Mac's taskbar notification area and choose 'OneDrive' from it.
2. Click 'More.'
3. Click 'Preferences.'
4. Choose 'Accounts.'
5. Select 'Choose Folders.'
6. A 'Sync files from your OneDrive' dialogue box will open up. Untick all the folders you don't want to be added to your Mac. The folders you don't untick have automatically been added to OneDrive.
7. Click on 'OK.'
Solution 4: How to Change OneDrive Location on Mac
1. Start 'OneDrive' from your Applications folder.
2. On the OneDrive window, click on 'Choose OneDrive Folder Location.'
3. You can now choose a particular folder on your Mac to be the default directory for storing and syncing folders and files to OneDrive.
To do that, just click on the chosen folder. Doing that will change the default directory set by OneDrive to the one you chose.
4. Click on 'Choose this location.' The app will create a new folder in the default folder you selected and name it 'OneDrive.'
5. A 'This is your OneDrive Folder' page will open up. Click on 'Change Location.'
6. File explorer will open up with a list of folders on your Mac. Choose the one you want and it will be the new location for your OneDrive, effectively changing your OneDrive main folder.
Solution 5: How to Sync Folder on Mac OneDrive
1. Launch 'OneDrive.'
Applications Onedrive App Contents Macos Onedrive Unpin Windows 7
2. On the welcome window of the app, you will see 'Choose OneDrive Folder Location' to the bottom right. Click on it.
3. You can now select any folder on your Mac and designate it as the primary folder for storing and syncing other files and folders to OneDrive. Once you decide on a folder in the file explorer window, simply click on it.
4. Click 'Choose this location.' A new folder titled 'OneDrive' will then be created in the main folder you chose.
5. A window called 'This is your OneDrive Folder' will open up. Click 'Next.'
6. This will show you a list of subfolders that can also be synced between OneDrive and your Mac.
7. Tick any, all or none of them.
8. Click 'Next' again to confirm.
Solution 6: How to Download and Share Files from OneDrive
Download Files
1. Go to this website: https://onedrive.live.com
2. Sign into your account. All your folders will be on the first page you see.
3. Move your mouse cursor over to the particular folder or file you wish to download. A checkbox will appear at the top-right corner of the file or folder.
4. Tick on the checkbox of the file or folder and it will turn blue, meaning it has been selected.
5. To download the selected files, click on the 'Download' button located on the menu bar at the top. Alternatively, you can right-click the file and click on 'Download' in the menu you see.
6. You might be asked to save the download in zip format. Select a location to save it to and the files will then be downloaded. The time it takes for them to be downloaded depends on size and internet speed, of course.
Share Files
1. Open up your browser and go this site: https://onedrive.live.com
2. Sign into your OneDrive. Your folders should be visible on the first page you see.
3. Tick the checkbox of any file or folder you want to share and click on 'Share' at the top-left section of the screen.
4. A 'Send Link' box will open where you will be asked for the name or email address of the person to receive the file or files. Do that and proceed to the next step.
5. Click on 'Anyone with the link can edit' and a 'Share' box will appear. This is where you set an expiration date and a password if you so wish.
6. Click 'Apply.'
7. The 'Send Link' box will appear again. Click 'Send' and the files will be shared.
Solution 7: How to Remove OneDrive on Mac
1. You have to close the OneDrive app first. Go to your Mac's toolbar.
2. Click the 'OneDrive' icon.
3. Click 'Settings.'
4. Chose 'Quit OneDrive.'
5. Next, you have to delete the executable file of the OneDrive. Go to your 'Applications' folder.
6. Locate 'OneDrive' and right-click on it.
7. Choose 'Move to Trash.'
8. Alternatively, you can just drag the OneDrive icon-if it's on your desktop-to your Trash.
Solution 8: How to Update OneDrive on Mac
1. Launch 'Mac App Store.'
2. Click on 'Update' in the toolbar. If there's an update for your OneDrive, you'll see it here.
3. Alternatively, you can launch the OneDrive app itself and see if there is an 'Update' button you can click.
Create Onedrive
Part 3: OneDrive Won't Sync? Fix OneDrive Sync Issues
You don't have to worry much about your OneDrive breaking down in mid-use, but there's a possibility that could still happen for any number of reasons. There are steps you can take to get it back in top shape again, though, and they've been listed out for you below. Happy reading.
Solution 1 (Rectify 'Upload Blocked' Error)
1. This error message entails problems when you try to sync Office files. Click on the 'OneDrive' cloud icon you see on your Mac's menu bar.
2. Click on the three dots to open it up.
3. Choose 'Preferences.'
4. Choose the 'Office' tab.
5. Untick 'Use Office 2016 to sync Office files that I open.' There, that should do it. The Office Upload cache system will no longer give your OneDrive sync any more trouble; it was the initial cause of the error, anyway.
Solution 2 (Fix Internet Connection)
OneDrive needs an internet connection to sync files and work properly, obviously, so any drop in internet connection could lead to an error of sorts.
Solution 3 (Reduce File Size)
Try to compress or reduce your OneDrive files to be less than 15GB. Anything larger than that could culminate in errors when syncing files and folders
Solution 4 (Ascertain the OneDrive Process is Still Running)
Open up 'Activity Monitor' and select the 'CPU' tab. Check the 'Process Column' to see if OneDrive is there. For all you know, it might not even be running, hence leading to errors.
Solution 5 (Shorten the File Path)
Onedrive Excel
Any file path that contains more than 255 characters is likely to give errors, so shorten the name of your files, folders, and sub-folders in OneDrive
Part 4: How to Recover Downloaded OneDrive Files
Once you put your files in OneDrive, their safety is guaranteed because they are stored in the cloud; inaccessible to anyone else but you. And you have copies of the files on your Mac too, so even if you lose either of them, it's safe to assume you still have the files either on your Mac or OneDrive servers, isn't it?
Wait, you don't have copies of the files? And you deleted both the ones on your Mac and in your OneDrive? That's not a very smart thing to do, is it?
No worries. You can save yourself the trouble of installing and uninstalling different recovery apps because all you need is one: Recoverit Mac Data Recovery.
Recoverit won't break a sweat in recovering your deleted OneDrive files. The cavalry is here, so chill. Look below and do as instructed. Everything should turn out fine in the end.
Step 1: Choose a Location
- Open Recoverit from your Applications folder.
- Click on one hard disk from 'Devices'. It should be the disk with the deleted OneDrive files.
- Click 'Start.'
- Make use of filters 'File Type' and 'File Path' to speed up the scan process so it takes even fewer minutes to conclude. Stop or pause the scan if necessary; it will neither affect nor tamper with the state of your files once they've been recovered.
- Recoverit will show you the deleted OneDrive files in a preview window of sorts once the scan is complete.
- Do you see the little square checkboxes to the left of the Recoverit window? Those are your OneDrive files. Check the ones you want; tick all of them, if that's what you prefer,
- Click the 'Recover' button and wait for some minutes for the software to work its magic and recover your files back to your drive and where they should be. Save all the recovered files on the secondary drive in your Mac. And you're all done.
Step 2: Scan the Location
Step 3: Preview & Recover Downloaded Onedrive Files
Wondershare has done it again. The brains behind it have developed a software that's capable of effectively recovering data which was lost in different ways, with special emphases on accidental data loss and formatting.
It's arguable if anyone can truly explore the full potential of Recoverit because it has so much going for it. Give it a go and see what all the hype is about. You'll be glad you did.
Closing Words
Using OneDrive is easy if you follow the appropriate steps. Is there any marked difference in how efficient OneDrive is between the Windows and Mac versions? No, none whatsoever at all. OneDrive for Mac comes with all the benefits of its Windows counterpart.
You have free 5GB of storage space, which can be upgraded if the need arises. The tool is also compatible with your Mac's native cloud storage service, iCloud. Likewise, you can use it with other storage platforms, so it's as versatile as it is simple to use.
And if in the event you delete your OneDrive files, you can recover them by clicking on that little blue 'Recoverit' icon on your Mac's desktop. The software gets everything back without missing a beat, so what are you waiting for?
What's Wrong with Mac
- Recover Your Mac
- Fix Your Mac
- Delete Your Mac
- Learn Mac Hacks
OneDrive for MAC – This app was build by Microsoft Corporation and updated into the last version at April, 2nd 2019. Download OneDrive 19.062.0331 for Mac from Apps4MAC.com. 100% Safe and Secure ✔ Store Photos and Docs Online. Access them from any PC, Mac or Phone.
OneDrive for Mac Download
OneDrive for Mac – Download Free (2020 Latest Version). Store Photos and Docs Online. Access them from any PC, Mac or Phone. Before you download the .dmg file, here we go some fact about OneDrive for Mac that maybe you want to need to know.
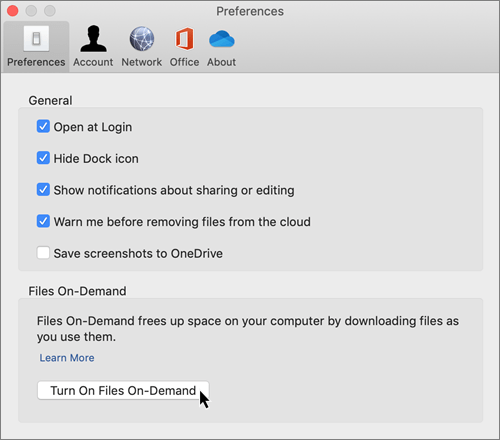
| App Name | OneDrive for Mac App |
| File Size | 49.5 MB |
| Developer | Microsoft Corporation |
| Update | April, 2nd 2019 |
| Version | OneDrive 19.062.0331 LATEST |
| Requirement | Mac OS X 10.12 or later |
Installing Apps on MAC
Most MacOS applications downloaded from outside the App Store come inside a DMG file. Like if you wanna download OneDrive for Mac from this page, you'll directly get the .dmg installation file into your MAC.
- First, download the OneDrive for Mac .dmg installation file from the official link on above
- Double-click the DMG file to open it, and you'll see a Finder window.
- Often these will include the application itself, some form of arrow, and a shortcut to the Applications folder.
- Simply drag the application's icon to your Applications folder
- And you're done: the OneDrive for Mac is now installed.
- When you're done installing: just click the 'Eject' arrow.
- Then you can feel free to delete the original DMG file: you don't need it anymore.
- Now, enjoy OneDrive for Mac !
You don't have to put your programs in the Applications folder, though: they'll run from anywhere. Some people create a 'Games' directory, to keep games separate from other applications. But Applications is the most convenient place to put things, so we suggest you just put everything there.
DMG files are mounted by your system, like a sort of virtual hard drive. When you're done installing the application, it's a good idea to unmount the DMG in Finder.
Recommended app to install: Tresorit for MAC Latest Version
Uninstall Apps on MAC
Removing OneDrive for Mac apps is more than just moving them to the Trash — it's completely uninstalling them. To completely uninstall a program on Mac you have to choose one of the options on below.
Method 1: Remove apps using Launchpad
Another manual way to delete OneDrive for Mac apps from your Mac is using the Launchpad. Here's how it works:
On How To Onedrive
- Click Launchpad icon in your Mac's Dock.
- Find the OneDrive for Mac that you want to delete.
- Click and hold the OneDrive for Mac icon's until it starts shaking.
- Click X in the top-left corner of the app icon.
- Click Delete.
Method 2: Delete MAC apps with CleanMyMac X
Now it's time for the safe and quick app uninstalling option. There's a safest way to uninstall OneDrive for Mac on Mac without searching all over your Mac, and that's by using CleanMyMac X.
- Launch CleanMyMac X and click on Uninstaller in the left menu.
- Select the , you can either uninstall it or, if it's not acting as it should, you can perform an Application Reset.
- Click on Uninstall or choose Application Reset at the top.
- Now that the application cleanup is complete, you can view a log of the removed items, or go back to your app list to uninstall more.
- And you're done to remove OneDrive for Mac from your MAC!
OneDrive for Mac Related Apps
Here we go some list of an alternative/related app that you must try to install into your lovely MAC OSX
Disclaimer
This OneDrive for Mac .dmg installation file is absolutely not hosted in Apps4Mac.com. Whenever you click the 'Download' link on this web page, files will downloading straight in the owner sources Official Server. OneDrive for Mac is an app for MAC that developed by Microsoft Corporation Inc. We are not directly affiliated with them. All trademarks, registered trademarks, product names and company names or logos that mentioned in right here are the assets of their respective owners. We are DMCA-compliant and gladly to cooperation with you.
